在日常工作或学习中,我们经常会使用电子表格软件如microsoftexcel或googlesheets来管理数据。其中,如果能够在电子表格中点击某个姓名后,能够显示出对应的照片,将会提高工作效率和数据可视化。本文将介绍如何通过一些简单的步骤实现这个功能,并提供一个具体的示例。
步骤一:准备数据
首先,需要准备好包含姓名和照片路径的数据表。可以将姓名放在一列,照片路径放在另一列。确保每个姓名都有对应的照片路径。
步骤二:插入超链接
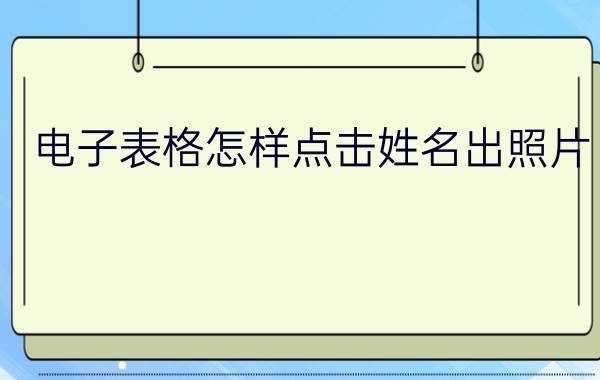
在电子表格的姓名列中,选中第一个姓名并右键选择“超链接”。在弹出的对话框中,选择“文件”,然后浏览到对应的照片路径,选择该照片并点击“确定”。这样,点击该姓名时将会打开该照片。
步骤三:调整样式
为了让超链接更加直观,我们可以调整单元格的样式。将姓名列的字体颜色设置为蓝色,并添加下划线。这样,用户在看到蓝色字体并带有下划线的姓名时就会知道可以点击查看照片。
步骤四:复制公式
现在,我们已经设置好第一个姓名的超链接。接下来,我们需要将这个超链接应用到其他所有姓名上。选中第一个超链接单元格,然后将鼠标放在右下角的小方块上,光标变成十字箭头后,按住左键往下拖动到最后一个姓名对应的单元格,松开鼠标即可。这样,所有的姓名都会自动创建对应的超链接。
示例:
假设我们有一个电子表格,其中第一列是姓名,第二列是照片路径。我们想要通过点击姓名来显示对应的照片。
1.准备好包含姓名和照片路径的数据表,确保每个姓名都有对应的照片路径。
2.在姓名列的第一个单元格中,右键选择“超链接”并选择对应的照片。
3.调整姓名列的样式,将字体颜色设置为蓝色并添加下划线。
4.选中第一个超链接单元格,拖动复制到所有姓名对应的单元格中。
现在,我们已经完成了通过点击姓名显示照片的设置。当你在姓名列点击任意一个姓名时,对应的照片将会显示出来,帮助你更好地管理数据和查看信息。
通过以上步骤,我们可以轻松地在电子表格中实现点击姓名显示照片的功能。这个功能能够提高工作效率和数据可视化,使得查看和管理数据更加直观和方便。希望本文的介绍和示例能够对你有所帮助!
